Learners
Every person who has access to SLMS is first a Learner, regardless of the additional roles they may hold. Learners are the heart of SLMS. In SLMS, as a learner you can:
- Enroll in or drop a class
- Enroll in and launch online learning
- Find a class by browsing or searching the catalog
- Create learning plans
- Print a completion certificate
- Request learning
- Request supplemental learning
- Update your email address
- View your learning history
Enroll in a class
- Locate the activity or class you want either by browsing or searching the catalog.
- Click on the Enroll link to the right of the course name.
- Click on the Submit Enrollment button.
- Some activities may not have any sessions scheduled. In this case, the system will tell you the activity is not available at this time.
- If approval is required, your manager will be notified by email, and your status will be pending until you are approved by your manager or special approver.
- If no approval is required, you will receive a message of enrollment and the activity will be visible on your All Learning page.
Drop a class
- From the home page, select All Learning.
- Locate the title of the activity you wish to drop, and then choose Drop in the action column in the same row.
NOTE: If a manager or administrator enrolled you in the activity, you cannot drop it, only they can.
Enroll in and launch online learning
- Locate the activity you want either by browsing or searching the catalog.
- Click on the Enroll link to the right of the activity’s name.
- Click on the Submit Enrollment button.
- To launch an online learning session, go to the home page and click on the My Learning link. You will be able to see all the training in which you are enrolled. The online learning activities will have a Launch button to the right of their name.
- Click on the Launch button to begin the online learning activity.
Find a class by browsing or searching the catalog
Browse the catalog – Use this when you want to see all your training choices.
- On the home page, click the Browse Catalog link.
- You will see an alphabetical list of categories to choose from.
- Click on a category to see related categories or catalog items.
- Click on the catalog item or Select to see a full description of this catalog item or course.
- If there are activities set up for this catalog item or course you will see an Enroll button.
- If you click on a catalog item and it doesn’t show any courses, then no training is available at this time.
- If no training is available, you can request a course by going to your All Learning page and clicking on the Request New Learning link. You can request an item from the catalog or request a new course not found in the catalog.
Search the catalog – Use this when you are looking for specific training to enroll in.
- On the home page, click the Search Catalog link.
- From this page you can search the catalog by activity (class), catalog item (class name), program (series of classes), or all three.
- If you know the name of the course, type it into the search box.
- Or you can type in a keyword that is likely to be in the course’s name or description.
- If you would like to narrow your search results, the advanced search will allow you to enter more search parameters.
Create learning plans
- On the home page, click on Main Menu → Self Service → Learning → Learning Plans.
- You can choose to either add to your default My Learning Plan or create a new learning plan entirely.
- To create a new plan, click on the Create New Learning Plan link.
- Name the plan and click save.
- Click on the Details link to the right of the learning plan’s name.
- Click on the Add Learning to Plan link. You can then search the catalog by activity, catalog item, or program. In the list of search results, courses will have the Add Item to Plan link to the right of the name.
- Click the Add Item to Plan button. You must designate when the course must be completed, whether the priority is high or not, and if the course is required.
Print a completion certificate
- From the home page, select All Learning to open your All Learning page.
- Locate an activity with a status of Completed.
- Click on the Print Certificate button in the Status column.
Request learning
- On the home page, click on the Search Catalog link.
- Beneath the Search the Catalog field is the Request New Learning link. Click on this link.
- Or you can click the Request New Learning link from your All Learning page.
- Here you have the option to request enrollment in a catalog item that already exists, or you can request that a new course be created.
- If the training already exists in the catalog, select Existing and search for the training.
- If the training you want does not exist, select New and fill in the information about the course you are proposing.
Request supplemental learning
- From the home page, select Supplemental Learning.
- Using the dropdown box, select the type of supplemental learning you wish to add to your learning transcript (seminar/workshop, college course-credit bearing, etc.), and then select Continue.
- Enter as much information about the learning that you can. Required fields are marked with an asterisk (*). Click on the Save button when complete.
- The supplemental learning request appears on your My Learning page with the status of pending approval until your supervisor reviews and approves or denies the request.
Update your email address
- On the home page, click on Main Menu → Self Service → Personal Information → Email Addresses.
- Here you will be able to view all email addresses associated with your account.
- Click on the Add an Email Address button.
- Each learner can enter multiple email addresses but must specify their primary email address. SLMS notifications will be sent to this primary email address.
View your learning history
- On the home page, click on the All Learning link. Here you will see your learning history and the status of your enrollments.
- To search for specific learning you’ve completed, click on the My Learning link on the home page. Enter the specific information of the activity or the item into the search field and click Search. SLMS will return a list of your training that matches your search parameters.
© Copyright 2012-13 New York State Office of Employee Relations. All rights reserved. Contact SLMS: (518) 473-8087

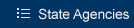
 SLMS Home
SLMS Home SLMS Home
SLMS Home Learners
Learners Managers
Managers Administrators
Administrators